Sau khi đã tải về xong các bạn có thể tạo USB Boot để cài đặt lên ổ cứng hoạt cài nó lên VMware để sử dụng thử:
 |
| New Virtual Machine Wizard |
Create a new virtual Machine. Chọn Next.
 |
| Bạn có thể chọn file .iso tại đây. |
Chọn I will install the operating system later > Next
 |
| Guest Operating System |
Linux, chỗ Version chọn Other linux 4.x or later kernel 64-bit > Next
 |
| Name the Virtual Machine |
Đặt tên và chọn nơi lưu > Next.
 |
| Specify Disk Capacity. |
Chọn dung lượng ổ đĩa, Solus 4 yêu cầu tối thiểu là 10GB, ở đây mình chọn 30GB > Next.
 |
| Customize Hardware |
Chọn Customize Hardware
Sau đó điều chỉnh RAM lên 2GB nếu máy bạn mạnh, còn không để 1GB > Finish.
Power On và đợi boot vào.
 |
| Giao diện GNOME của Solus 4. |
Tiếp theo mình tiến hành cài đặt Solus 4 lên ổ cứng ảo của VMware nhé.
 |
| Thanh dock nằm bên tay trái. |
Nhấn vào biểu tượng hình Lauch Solus Installer trên thanh dock.
 |
| Chọn ngôn ngữ. |
Chọn English (US) và Next.
 |
| Bạn đang ở đâu? |
Next!!
 |
| Choose a keyboard layout. |
Chọn kiểm bàn phím, giữ mặc định và Next!!!
 |
| Choose your timezone. |
Click vào đâu đó trên Việt Nam và Nexttt!
Mình cảm thấy quá trình cài đặt của Solus khá là giống với Ubuntu nên cũng khá là đơn giản.
 |
| Where should we install? |
Chọn kiểu cài đặt và Next.
 |
| Advanced disk configuration. |
Để mặc định và Next.
 |
| Configure the bootloader & hostname. |
Để đặt tên máy chủ (còn gọi là hostname), hãy nhấp vào hộp có nội dung “Type the hostname here” và viết tên bạn muốn đặt vào đó. Tiếp theo nhấp vào "Next".
 |
| Who will use the device? |
Bây giờ tất cả những gì còn lại là tạo tài khoản người dùng và đặt mật khẩu.

Điền đầy đủ thông tin và Add now.
 |
| Quản lý tài khoản đăng nhập. |
Bạn có thể thêm tài khoản nếu muốn. Nếu không thì chọn Next và tiếp tục.
 |
| Review options before installation. |
Kiểm tra lại mọi thông số và bấm Install
 |
| Xác nhận cài đặt. |
Chọn Ok để bắt đầu quá trình cài đặt. Hãy đi pha một ly cà phê và đọc một quyển sách.
 |
| Installation complete! |
Sau khi cài đặt hoàn tất, bạn sẽ thấy nút Restart now, hãy ấn vào đó để khởi động lại, hoặc tắt cửa sổ Installer đi và trải nghiệm thêm một tý.
 |
| Màn hình đăng nhập quen thuộc của GNOME. |
Sử dụng tài khoản và mật khẩu lúc nãy để đăng nhập vào.
Review một số phần mềm có sẵn của Solus 4:
Đúng như lời đồn đại thì bản Solus 4 GNOME này rất đẹp mắt.
Hướng dẫn cài đặt VMware Tools trên Solus 4
Tiếp theo mình sẽ hướng dẫn các bạn cài đặt vm-tools trong Solus 4. Mở cửa sổ Terminal lên:
 |
| Cửa sổ Terminal. |

Đăng nhập vào tài khoản root, hoặc là bạn có thể sử dụng lệnh [[scode]]sudo[[escode]]:
[[mcode]]$ sudo bash[[ecode]]
Password là mật khẩu tài khoản mà bạn đang đăng nhâp.
Ping thử xem có mạng hay không, nếu không có các bạn kiểm tra lại mạng nhà các bạn.
Dùng lệnh sau để tìm các package có chứa từ khóa vmware:
[[mcode]]# eopkg search vmware[[ecode]]
Tiến hành cài đặt package open-vm-tools:
[[mcode]]# eopkg install open-vm-tools
> yes[[ecode]]
Reboot lại máy
[[mcode]]# reboot[[ecode]]
Lời kết:
Hãy tự mình khám phá thêm nhé. Nếu phát hiện điều gì mới mẻ, hãy chia sẻ với tụi mình!



 Đăng nhập vào tài khoản root, hoặc là bạn có thể sử dụng lệnh [[scode]]sudo[[escode]]:
Đăng nhập vào tài khoản root, hoặc là bạn có thể sử dụng lệnh [[scode]]sudo[[escode]]:

























 Đăng nhập vào tài khoản root, hoặc là bạn có thể sử dụng lệnh [[scode]]sudo[[escode]]:
Đăng nhập vào tài khoản root, hoặc là bạn có thể sử dụng lệnh [[scode]]sudo[[escode]]:


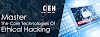


0 Comments