Trong bài trước mình đã hướng dẫn các bạn cài đặt PlayOnLinux rồi, hôm nay mình sẽ hướng dẫn các bạn cài đặt một phần mềm lên đó và tối ưu hóa thiết lập, cụ thể là chương trình Photoshop của Adobe.
 |
| Cài đặt Photoshop CS6 trên PlayOnLinux. |
Chuẩn bị những gì?
- Bộ cài đặt của hai chương trình trên.
- Đã cài đặt sẵn phần mềm PlayOnLinux.
- Bộ nhớ trống trên 5GB.
Cài đặt Photoshop trên PlayOnLinux:
Khởi động PlayOnLinux lên, bạn ấn vào Install a program ở cột bên trái.
 |
| Giao diện chính. |
Một menu hiện ra, bạn chọn vào
Graphics >
Adobe Photoshop CS6 >
Install
 |
| Cửa sổ Install a Program. |
Ở cửa sổ
Installation Wizard, ấn
Next, ấn tiếp vào nút
Browse và tìm đến file cài đặt Photoshop. Thông thường sẽ là file [[scode]]Set-up.exe[[escode]] trong bộ cài đặt.
 |
| PlayOnLinux Installation Wizard. |
 |
| Chọn file cài đặt. |
Sau khi chọn xong hãy bấm
Next, bạn sẽ phải đợi để PlayOnLinux chuẩn bị cho quá trình cài đặt. Trong khi đó, sẽ có một số thông báo yêu cầu cài các gói hỗ trợ, các bạn cứ đồng ý hết nhé.
 |
| Cài đặt thêm gói hỗ trợ. |
 |
| Cứ đồng ý thôi. |
Đến đây Next cái nữa trình cài đặt Photoshop sẽ hiện ra, các bạn cứ thực hiện cài đặt như bình thường!
 |
| Thông báo lỗi trước khi cài, không quan tâm. |
 |
| Quá trình cài đặt bắt đầu. |
Lưu ý: trong quá trình cài đặt bạn không tắt các cửa sổ của PlayOnLinux nhé!
Sau khi quá trình cài đặt Photoshop kết thúc, bạn quay lại cửa sổ Wizard, đợi thêm chút.
 |
| Đang load, đợi một chút! |
 |
| Thông báo lưu ý sau khi cài đặt. |
Next, Do you want to send the bug to PlayOnLinux? No.
Như vậy là quá trình cài đặt đã kết thúc, các bạn sẽ thấy Adobe Photoshop CS6 trong cửa sổ PlayOnLinux
 |
| Photoshop kia rồi! |
Tối ưu hóa thiết lập.
Tìm phiên bản Wine thích hợp:
Đầu tiên bạn vào
trang AppDB, gõ tên phần mềm vào hộp thoại Tìm kiếm phía trên bên phải. Ở đây mình điền vào
photoshop cs6. Ấn Enter để tìm.
 |
| Kết quả tìm kiếm. |
Bỏ qua các quảng cáo có chữ Ad ở đầu, chọn vào kết quả đầu tiên. Ở
trang kết quả, ta kéo xuống dưới một tý, sẽ thấy một bảng.
 |
| Các kết quả chạy thử. |
Bạn hãy tìm ở cột
Operating system hệ điều hành của bạn, của mình là
Ubuntu 16.04 "Xenial" amd64 (+ variants like Kubuntu). Nếu không tìm thấy hãy chọn
Show all test.
Nhìn qua cột
Rating - đánh giá, đây là mức độ đánh giá tương thích của phần mềm với Wine, được sắp xếp theo Platinum > Gold > Silver > Bronze > Garbage, càng cao càng tốt.
Sau cùng là cột
Wine version - phiên bản Wine, hãy xem đó là phiên bản bao nhiêu, ở đây là 1.9.20
Thiết lập trên PlayOnLinux:
Quay lại với PlayOnLinux, bạn hãy chọn vào phần mềm Adobe Photoshop CS6 vừa cài lúc nãy. Chọn Configure ở cột bên trái, bản cấu hình sẽ hiện ra.
 |
| Cửa sổ Configure. |
Tab
General, chỗ
Wine version, hãy chọn đúng phiên bản như ở trang AppDB lúc nãy, là
1.9.20, nếu không có sẵn, bạn hãy chọn vào nút [[scode]]+[[escode]] phía sau khung chọn để thêm vào. Sau đó đồng ý các thông báo yêu cầu. Đóng cửa sổ Configure lại và khởi động phần mềm.
Lời kết:
Trên đây là cách cài đặt và tối ưu đơn giản với một phần mềm được cài đặt trên PlayOnLinux, mong rằng sẽ giúp ích được cho các bạn muốn chuyển sang Linux nhưng lại không nỡ bỏ phần mềm quen thuộc trên Windows.


















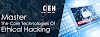


0 Comments